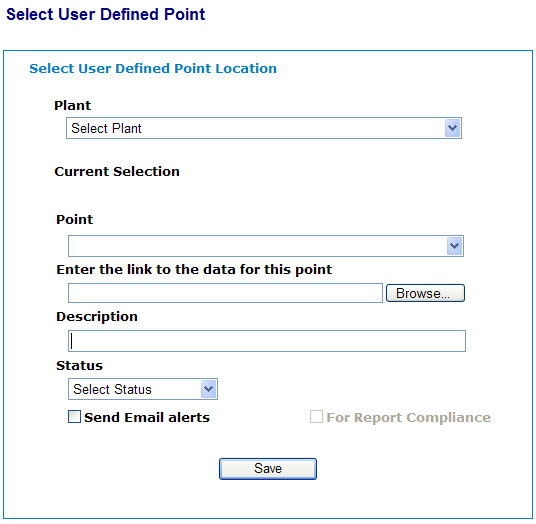
If you have a document that you want to make accessible via the WATCHMAN Reliability Portal, you can upload it from the Portal itself.
Posting a document (or image, spreadsheet. etc.) to the Portal requires a User-Defined Point (UDP) exist in the database. Your document is added as "data" to this point and is then displayed on the WATCHMAN Reliability Portal.
UDPs can be created from the Portal or from ExpertALERT-Cloud.
Posted documents appear on the Recent Reports in Database, Recent Reports in Plant, and Recent Reports in Area reports. They are also accessible from the Recent Analysis Results button on the Dashboard and from the Machine Details page.
Note: If you are an analyst performing diagnostics with ExpertALERT-Cloud at the WATCHMAN Data Center, you can have the reports you create posted to the Portal from ExpertALERT. How to do this is explained here.
Ensure a User-Defined Point has been created for the plant, area, survey, or machine to which you want to add information. For example, if you plan to add monthly ultrasonic reports about the machines in a particular area, you could create a UDP named "Ultrasonic Reports" for that area.
Choose User Defined Points>Post Report to open the Upload Files to User-Defined Point window.
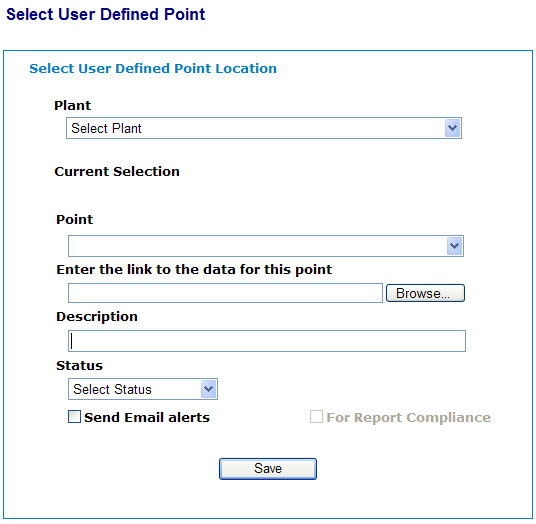
Use the drop-down lists to drill down to the plant, area, machine, or survey for which you have created the UDP. You may have several UDPs, so you will need to locate the correct one.
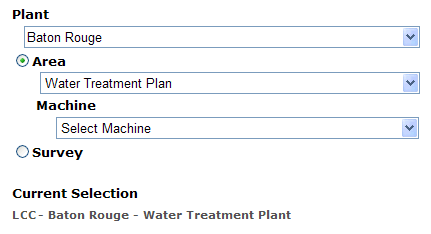
From the Point drop-down list, select the UDP to which you want to "attach" the document. The document (or image file, spreadsheet, etc.) will be added as data to the point and can then appear on the Portal.
Important! Only the UDPs associated with the selected plant, area, machine, or survey appear in the Point drop-down list. If the UDP you want does not appear, verify you have selected the proper object in Step 3.
In the Enter the link to the data for this point box, type the path to the file you want to post or click the Browse button and navigate to it.
In the Description box, type a description of the document you are posting. This will appear on the Recent Reports pages and will serve as the link to open the document. We suggest you make it something intuitive to ensure those who see it are clear about the document it references.
Tip! The description you enter here also appears as the report's summary in ExpertALERT.
From the Status drop-down list, select a priority for the report based on the importance of its content. The status will be reflected on the Portal so users can identify reports that may contain critical information (for example, a report recommending immediate action on a machine compared to one stating that all reports are in proper working order). The report description will be highlighted a particular color to show its priority.
If you want an email sent to Portal users when the reports posts, select the Send Email alerts check box. Emails will ONLY be sent to Portal users who have email notifications set up.
If this is a vibration report that satisfies a requirement relative to reporting, select the For Report Compliance check box. You would select this if you are contractually obligated to produce a vibration report within a specific time span. For those with report due/overdue email notifications set up, selecting this check box and posting within the required time span keeps a "report overdue" reminder from be sent out. (This feature only applies to vibration.)
If you are posting a report to a technology UDP that is at the machine level, the Set Technology Status check box appears (as pictured below). Select this check box to enable technology filtering. (Technology UDPs are Vibration Analysis, Oil Analysis, Motor Testing, Thermography, Ultrasonic, Recip Analysis, Battery Testing, Visual Inspection, or Performance Metrics).
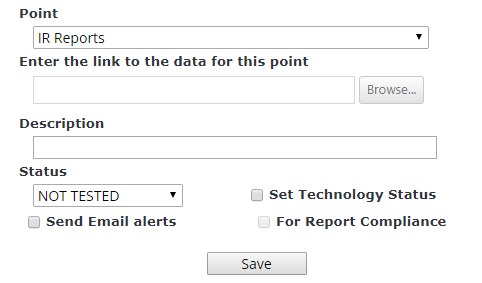
Click Save.
Wait while the document posts to the Portal. When complete, a message appears to let you know. Click OK to dismiss it.