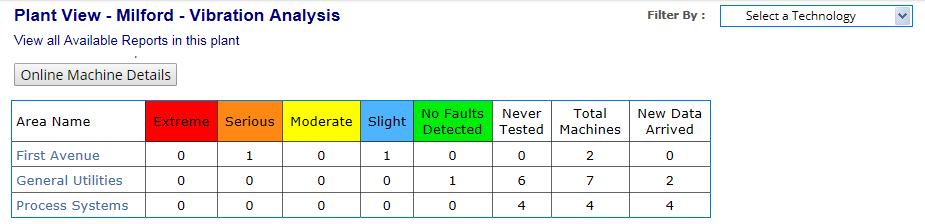
The Plant View page opens when you select a plant in the Navigation Section or in the Plant Summary Table in Program View. It provides an overview of the monitoring taking place within that plant and lets you drill-down to see details about the areas and machines within it as well as view reports about them.
When you select a plant, the Main Section shows some or all of the following items.
Each area of the selected plant is listed in a table showing the number of machines in each state of health. This table always appears when you select a plant.
By default, areas are listed by severity and are based on the last analyst review of the data. If new data is awaiting review for any machines in an area, it will be reflected in the New Data Arrived column. This gives a clear picture of whether the analyst results shown in the table are the latest available or if updated statuses are expected soon for some or all of the machines in that area.
Click the name of any area in the table to view detailed information about it, including the machines it encompasses.
You can sort the table in a variety of ways, depending on what you want to see. However, if you refresh the page, the sort returns to its default "by severity" display.
To sort the table alphabetically, click the Area Name column head. The first time you click it, areas are ordered alphabetically from A-to-Z; click it again to order from Z-to-A.
Click any status column head (Extreme, Serious, Moderate, Slight, No Faults Detected, Never Tested) to sort the areas by the number of machines within them with that particular status. Click once to put the highest number at the top; click again to sort ascending from 0.
The Total Machines and New Data Arrived columns can be sorted in ascending or descending order based on the number of machines.
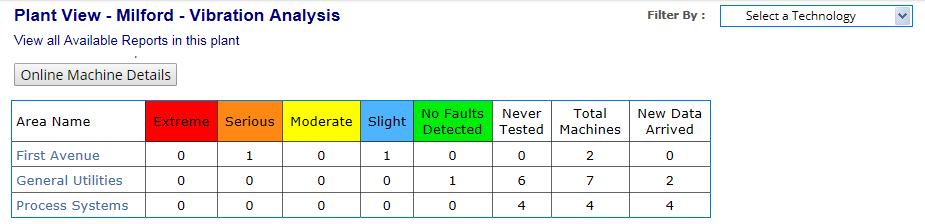
If your program involves multiple technologies (such as, oil and IR) and reports are posted for those technologies, you can filter the Area Summary table to show only areas with specific technology reports. If there are no technology reports, you will not see the Filter By drop-down list.

For example, select Oil Analysis to filter the table to show only areas that have at least one oil report posted. Only technologies for which reports have been posted to a technology User-Defined Point appear in the drop-down list.
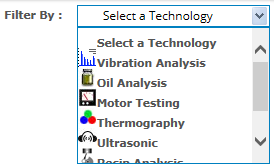
If there are any reports associated with this plant, a View all Available Reports in this plant link appears above the Area View table. Click it to access these reports. All reports posted to the Portal about this plant appear, with the most recent at the top. If there are no reports; the link does NOT appear.
Tip! Alternatively, you can see the 20 most recent reports about machines in this plant by clicking Recent Reports in Plant in the Reports Section.
If any of the machines in this plant are remotely monitored with the WATCHMAN Online System, an Online Machine Details button appears at the top of the page.

Click it to see a list of all online machines in this plant, along with their last analyst reviewed state and automated state. (To return to the Plant View page, click the Plant View Summary button.)
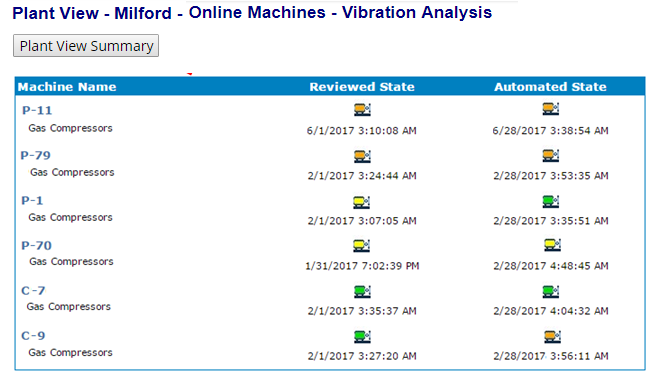
The Online Machines list shows the following about each remotely monitored machine:
Machine Name: The name of the machine with the area to which it belongs listed under it.
Reviewed State: The status of the machine based on the last review by your analyst. (The state is shown by the color of the icon.) Also shown is the date and time stamp of the data that was reviewed.
Automated State: The status of the machine based on the last time the Azima automated expert system processed the data and detected a state change. (The state is shown by the color of the icon.) Also shown is the date and time of the data that was processed.
Automated collection happens as quickly as the WATCHMAN Online System can cycle through the sensors, typically every few minutes. However, while the automated system screens the data when it is collected, it only posts that data to the Portal if it detects a change in state. In addition to this, the automated system posts data to the Portal on a scheduled interval, typically once or twice a day, regardless of whether there is a state change. This ensures that even without a state change, current information is available.
Your analyst can log in to ExpertALERT at any time to review the latest data. However, this review typically only happens if there is a notable state change. Your analyst will most likely have the system set up to send email notifications for such changes (for example, a change to Serious or Extreme). If there is no state change of interest, your analyst may only review data on a scheduled basis, such as monthly.
If you want to see more information (for example, some machines in one of the areas have an overall status of Extreme), you can do any of the following:
Use the Navigation Section to drill down to the area or machine you are interested in learning more about and review the information displayed in the Main Section and/or view the associated reports that appear in the Reports Section.
From the Reports Section, click any of the following links to generate an on-the-fly report for this plant:
Click Recent Reports in Plant to see the 20 most recent reports posted to the Portal regarding machines in this plant.
Click Machines in Plant by Severity to see the machines in this plant in order of severity, with those with faults deemed Extreme appearing first.
Click Analyst Review Required in Plant to see a list of all machines within the selected plant for which new data is awaiting review by an analyst
Click Overdue Machines in Plant to see a list of all machines in this plant for which new data has NOT been uploaded within its specified collection period. Machines that are the most overdue for collection are listed first.
Click Event Tracker in Plant to see the actions recommended by your analyst for the machines in this plant. All pending recommendations appear in the list.
Note: In all cases, you will only see information about plants/areas to which your login has permission.