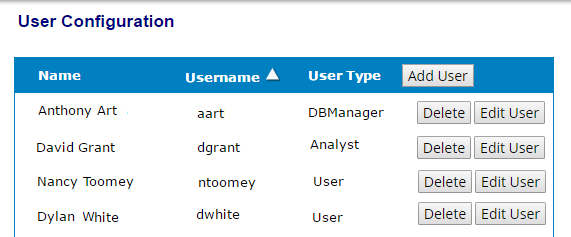
If your login was set up as an Administrator, Analyst, or DBManager, you can add new users and edit the passwords of existing users from the Portal.
General users (that is, logins created as type "User") can only change their own password. A User may be given additional rights by Azima so that he or she can edit other Users and DBManagers. Only Azima personnel can turn on these rights for a User.
DBManagers can edit themselves, other DBManagers, and Users.
Administrators and Analyst can edit all user types.
Important! All new users added from the WATCHMAN Portal are automatically created with general "User" permissions. If you need to add a user of a different type (Analyst/Administrator/DBManager), it must be done by Azima.
The following instructions are for Analyst, Administrators, and DBManagers.
Choose Preferences>User to see a list of all users with access to the current customer database.
Click the Add User button at the top of the table.
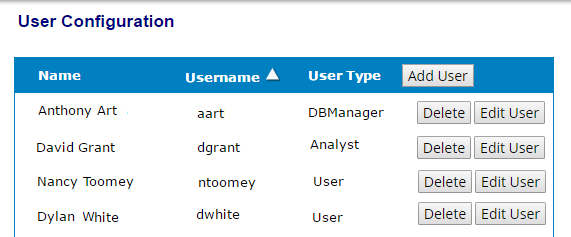
In the Add User section, fill in the following information:
In the Name box, enter the name of the user.
In the User Name box, enter the user name the person will use when logging into the Portal.
In the Phone box, enter a telephone number for the user. (This field is not required.)
In the Email box, enter an email address for the user.
Tip! If you are unsure of whether you have the correct email address, you can click the Test button to send a test email to that address.
In the Password box, enter the password the person will use when logging into the Portal. Passwords must be at least eight (8) characters long and must include at least one numeral.
In the Confirm Password box, re-type the password to confirm it.
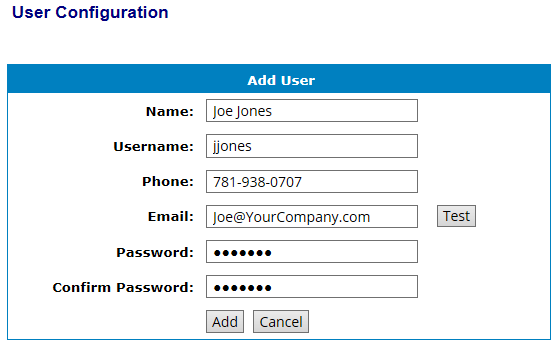
Click the Add button. A message will confirm that the user has been added.
Tip! You MUST click the Add button and not press Enter. Pressing the Enter key on your keyboard sends a test email.
Important! By default, all new users added via the Portal have access to all plants and all areas. To change the privileges associated with the new user, see Specifying User Privileges.
General users of type User can only edit their own password (unless they have been given explicit rights by Azima enabling them to edit other Users and DBManagers). DBManagers can only edit themselves, other DBManagers, and Users. Administrators and Analyst can edit all user types. No user types can make themselves inactive via the Portal.
Choose Preferences>User to see a list of all users with access to the current customer database
Locate the user you want to edit and click its associated Edit User button. By default, users appear in alphabetical order; click the Name column head to reverse the order. (You can also sort alphabetically by Username or User Type by clicking that column head.)
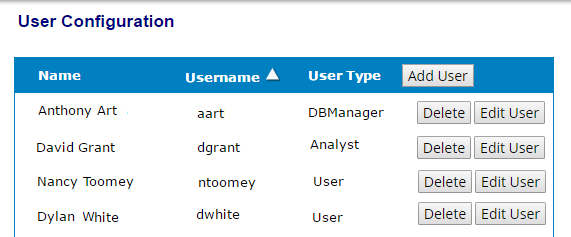
Make the User Configuration changes you want and then click Update.
To change the telephone number for this user, change the number in the Phone box.
To change the email address for this user, change the address in the Email box.
To change the password, delete the existing password in the Password box, and then type the new one you want. In the Confirm Password box, re-type the new password to confirm it.
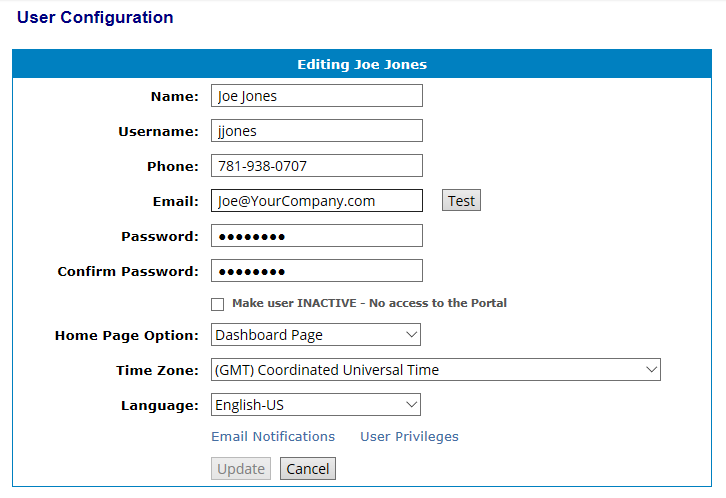
If you want to set up or edit the user's email notifications, click the Email Notifications link.
To allow or deny the user access to certain plants and/or areas, click the User Privileges link.
Note: If you click the Email Notifications or User Privileges link a new window opens so you can edit and save your changes.
Setting Up Email Notifications
Specifying User Privileges - Restricting Access to Certain Plants/Areas