
This topic applies only to those who have an ExpertALERT-Cloud subscription.
ExpertALERT is Azima's flagship diagnostic software that is accessed via a remote-desktop connection to the WATCHMAN Data Center.
Accessing this software over the Web requires two sets of login credentials - one for the terminal server at the WATCHMAN Data Center and one for the software. These will be provided to you in advance by Azima.
The steps below assume this is the first time you are accessing ExpertALERT-Cloud at the WATCHMAN Data Center.
In the future, you will not need to log in to the WATCHMAN Reliability Portal to access ExpertALERT-Cloud because you will download a remote-desktop launch file to your computer.
To access ExpertALERT from the Portal
From the top menu, choose Utilities>Downloads.

On the Azima Downloads window, click the ExpertALERT 40.rdp link.
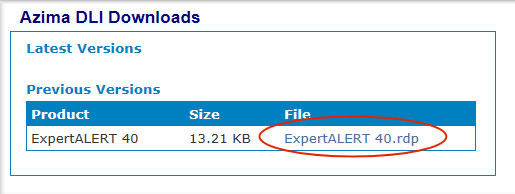
When prompted about what to do with the file, click Save and specify a location to save the file. If your operating system is set up to automatically save downloaded files to a particular folder, you may not be asked for a location.
Note: If you do not want to save the launch file to your local computer, you can open ExpertALERT directly by clicking Open (instead of Save) and then continuing with Step 6. If you chose this option, you will need to log into the Portal to launch ExpertALERT each time you want to use it. Saving the launch .RDP file to your local computer enables you to launch the software without having to log in to the Portal.
When the download is complete, click Open to the launch the file you just saved to your local computer or click Open Folder to open the location to which it was saved and double-click the file yourself.
On the RemoteApp dialog box, click Connect. If you want to avoid seeing the dialog box in the future, select the Don't ask me again for remote connections from this publisher check box.
IMPORTANT! If you are prompted to install or enable ActiveX, do so as it is required for access.
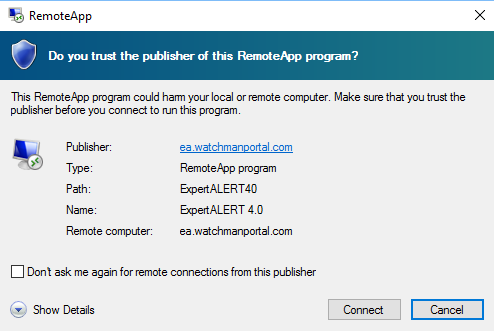
Enter your login credentials (User name and Password) for the terminal server, then click OK. Your user name MUST have "SEATTLE\” pre-pended to it. For example, SEATTLE\jsmith.
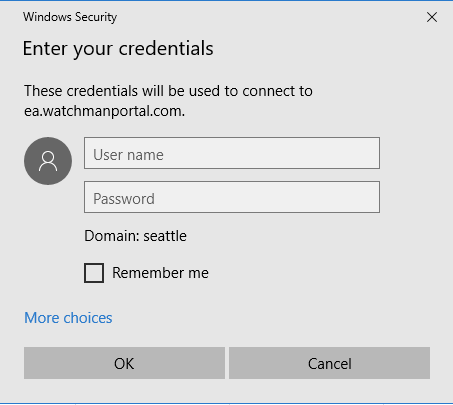
Review any message that appear, then click OK and wait while you are logged onto the terminal server.
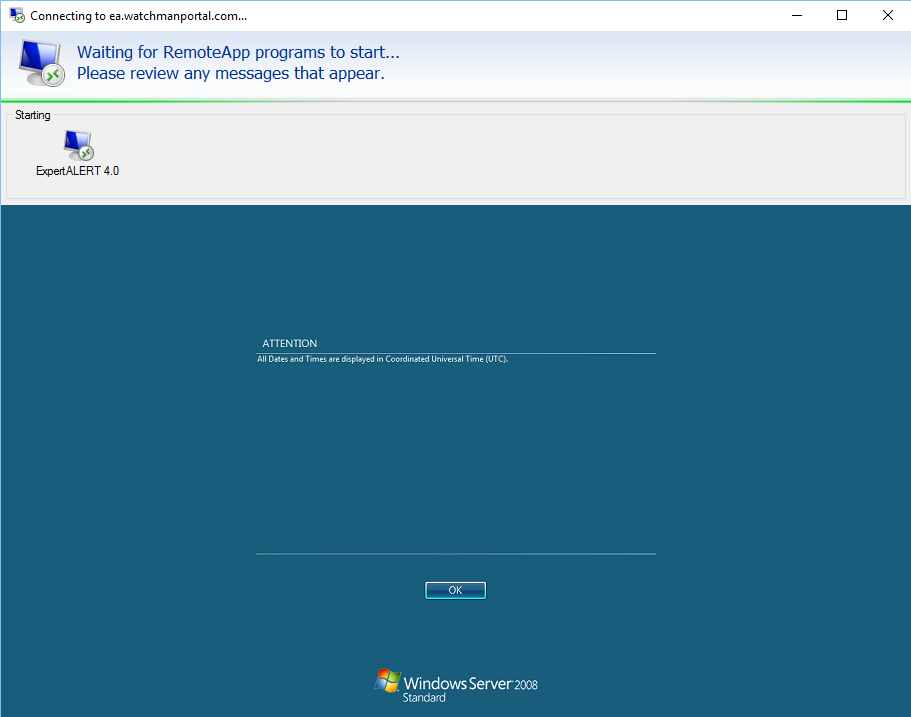
Enter your User name, Password, and Data source in the provided boxes, then click OK to log in to ExpertALERT.
Note: The credentials you enter here are the same as your credentials for the WATCHMAN Reliability Portal, with Data source being the same as your Customer name. The data source/customer name is the name of your database in ExpertALERT.
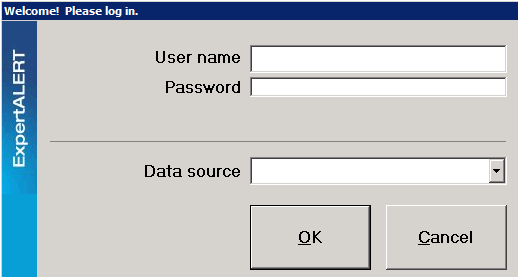
Wait while ExpertALERT opens.